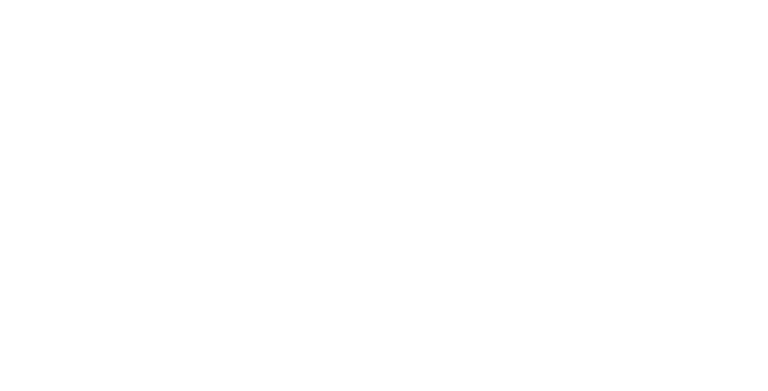在 Photoshop 中设计幻灯片时,请使用 PowerPoint 的 16:9 纵横比。
如果您对 Microsoft PowerPoint 可用的模板不满意,请使用 Photoshop CC 2014 设计一张幻灯片以在 PowerPoint 中输入文本和图像时用作背景,或者在 Photoshop 中创建每张幻灯片并将其导入到演示文稿中。
步骤1

创建一个尺寸为 10 英寸 x 5.627 英寸的新文件。
启动 Photoshop 并按“Ctrl-N”创建一个新文件。 在打开的对话框中,将宽度设置为“10”英寸,将高度设置为“5.627”英寸。 这是 Microsoft PowerPoint 2013 幻灯片的标准尺寸,其宽高比为 16:9。 选择“确定”。
第2步

单击“图层”菜单并选择“新建图层”以添加新图层。单击工具栏中的“前景色”图标,然后选择幻灯片背景的颜色。如果您要使用公司徽标,则可能需要使用徽标中的颜色或互补色。单击工具箱中的“油漆桶”工具,然后单击幻灯片以将背景更改为该颜色。
步骤3

单击并按住油漆桶工具的右下角,然后从打开的下拉菜单中选择“渐变工具”。
步骤4

通过单击选项栏中的“渐变编辑器”图标来选择渐变填充样式。 例如,要使背景颜色渐变为透明,请单击显示的第二个预设选项。 将光标沿着屏幕上您希望颜色开始褪色的方向拖动。
步骤5

从工具箱中选择“椭圆工具”。从选项栏中的“填充”图标中选择白色或其他合适的颜色。将光标拖过屏幕以绘制白色椭圆。
第 6 步

从“编辑”菜单中选择“自由变换路径”以更改椭圆的大小或外观。要旋转椭圆,请将光标悬停在“手柄”角的外侧,直到它变成双箭头,然后拖动光标。当您按“Enter”保存更改时,Photoshop 会警告您,它会将实时形状更改为常规路径。单击“是”。
步骤7

点击“图层”菜单,选择“图层样式”,然后选择“斜面和浮雕”。点击“轮廓”复选框。这会为椭圆的边缘添加一些纹理。选择“外发光”可使椭圆的边缘在背景上发光。或者,您可能想为椭圆添加阴影或其他样式。
步骤8

打开您想要在幻灯片中显示的图像。 例如,如果您正在为客户做演示,您可能需要添加客户的徽标。 在 Photoshop 中打开图像。 选择“图层”菜单并单击“复制图层”。 单击“文档”菜单,选择 PowerPoint 文件作为目标,然后单击“确定”。 图像在该文件中作为新图层打开,以便您可以根据需要更改其大小和位置。
步骤9

从工具箱中选择“水平文本工具”,将文本添加到幻灯片中。 将光标从幻灯片的左边缘拖动到右边缘并输入您的文字。 突出显示单词并使用选项栏更改格式。 请记住,您在此处输入的任何文本都无法在 PowerPoint 中编辑。
第 10 步

单击选项栏中的“扭曲文本”图标可为文本添加扭曲效果。 您还可以使用“图层”菜单中的“图层样式”来添加内发光或投影等内容。
第11步

PSD 文件保留所有图层,以便您稍后可以编辑它们。
将幻灯片保存为 PSD 文件,以便必要时编辑新幻灯片的图层。从文件菜单中选择“保存为 Web”,以 JPG 或 PNG 格式保存幻灯片副本以供 PowerPoint 使用。这将创建幻灯片的 Web 优化版本,文件大小较小,非常适合 PowerPoint。
步骤12

将 Photoshop 幻灯片作为图片插入 PowerPoint。
启动 PowerPoint,点击“空白”模板,创建一个新演示文稿。点击“插入”选项卡,然后点击“图片”,插入一张 Photoshop 幻灯片。拖动角落手柄调整图像大小,使其覆盖整个幻灯片。