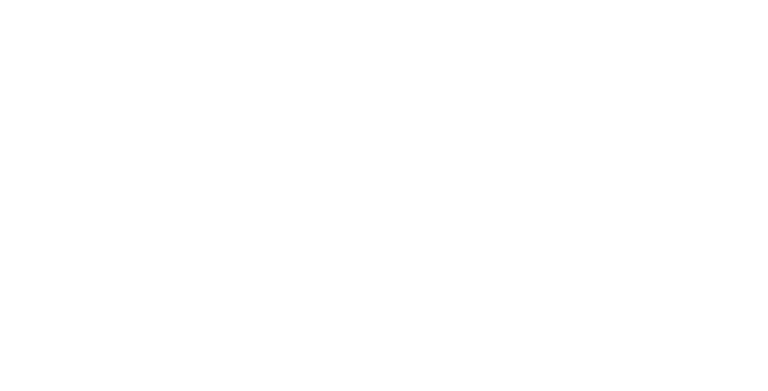如果您想调整下一个 Google Docs 文档中的页边距,请转到“页面设置”窗口。在这里,您可以指定所有四个页边距的大小,根据需要将它们设置为任意宽或任意窄。与许多免费文字处理应用程序一样,Google Docs 中页边距的唯一问题是页边距适用于整个文档。但是,您可以通过调整缩进、页脚和页眉大小来自定义页边距。
在页面设置中设置页边距

您可以在 Google Docs 中随时设置和重新设置边距,方法是从文档的文件菜单中选择“页面设置”。通过在边距文本框中输入英寸值来设置所有四个边距。例如,对于半英寸边距,请输入“0.5”。如果您想保存这些边距以供将来的文档使用,请点击“设为默认值”按钮。您指定的边距以及页面大小、页面方向和页面颜色都将在您下次创建新文档时使用。
调整页面边距

使用 Google Docs 页面上方的标尺设置页边距,而无需打开“页面设置”窗口。如果标尺不可见,请从“视图”菜单中选择“显示标尺”。要调整页边距,您需要将光标移动到标尺上白色和灰色区域之间的直线上。如果蓝色缩进停止点挡住了路,请将它们拖到一边,调整页边距,然后将停止点放回您想要的位置。
使用缩进自定义边距

如果您想调整一页的左边距或右边距而不影响文档的其余部分,请使用标尺中的缩进停止点。三角形停止点用于左缩进和右缩进,而矩形停止点用于首行缩进。突出显示页面上的文本,然后将“左缩进”和“右缩进”停止点拖到您想要的位置。请注意,您只能在边距内进行缩进,因此请为最窄的页面设置边距并使用缩进来增加特定页面上的空间。

要在文档中特定页面的顶部或底部添加额外空间,请使用页眉和页脚选项。与缩进一样,这只能用于在页面上添加空间,而不能用于减少边距。转到任意页面并从“插入”菜单中选择“页眉”或“页脚”,然后按“Enter”键一次或多次以添加空白行。在“插入”菜单下添加“分页符”也会在打印时在页面底部添加空间。