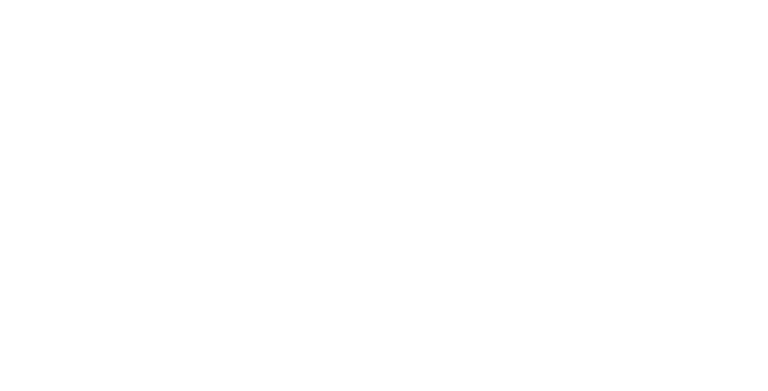每当您发现计算机运行缓慢或互联网似乎变得迟缓时,请打开 Windows 任务管理器。此实用程序可让您了解哪些进程占用了最多的资源,包括 CPU、内存和网络带宽。
用户通常将后台进程定义为在活动窗口后面运行的任何应用程序,例如您在打开 Excel 之前忘记关闭的 Web 浏览器。在任务管理器中,活动应用程序和后台应用程序均列为应用程序。后台进程是指在那些不提供用户界面供您访问的应用程序后面运行的任何进程。
步骤 1

发射任务管理器通过按Ctrl-Alt-Delete或按温-X并点击任务管理器。
点击姓名标题下的流程选项卡。活动应用程序列在列表顶部,后台进程列在第二位,Windows 进程列在最后,每个条目按字母顺序排列。在此示例中,Chrome 列为应用程序,但也有几个 Chrome 后台进程,其中一些不会在 Chrome 应用程序关闭时关闭。其他后台进程包括软件更新服务和网络发现服务。Windows 进程也在后台运行,但与 Windows 8.1 操作系统相关。
第 2 步

检查正在使用的资源。当前正在运行的每个应用程序或进程都显示在左侧,其使用的资源显示在右侧的列中。列标题显示每个资源使用的容量百分比。例如,如果内存标题显示 75%,则只有 25% 的计算机内存是空闲的。
步骤3

单击列标题可以按最活跃程度对该列的进程进行排序。
- 中央处理器是计算机的中央处理器。游戏和 Photoshop 等应用程序在处理数据时可能会占用大量 CPU。
- 记忆是计算机的 RAM。任何使用大量 CPU 的应用程序通常也会使用大量内存。如果您长时间上网,Web 浏览器也会占用大量内存,因为您看到的所有内容通常都存储在内存中,直到您关闭浏览器选项卡或窗口。
- 磁盘是硬盘利用率。任何从硬盘读取数据或将数据保存到硬盘的过程都会显示在此处。
- 网络显示通过网络传输的数据量。高清视频流和文件传输通常占用最多的网络带宽。
步骤4

点击箭以获取有关该进程的更多信息。例如,如果您打开了多个 Internet Explorer 窗口,则单击箭让您看到活动选项卡的名称。
步骤5

点击细节如果您不确定某个进程的作用,请转到选项卡并滚动列表以找到它。每个进程的描述显示在右侧。
第 6 步

在资源选项卡或详细信息选项卡下选择要结束的进程。点击结束任务按钮。该进程将立即终止,并且任务管理器应反映这些资源现在已释放。
步骤7

点击表现选项卡可查看计算机性能的详细信息。图表会实时更新,因此您可以观察性能峰值。例如,如果您关闭了占用大量 CPU 资源的应用程序,请在重新启动该应用程序时保持任务管理器打开。图表可以实时显示该应用程序对 CPU 的影响。
步骤8

点击启动选项卡可查看每次打开计算机时启动的进程。任务管理器显示每个应用程序对计算机启动时间的影响。选择您不经常使用的任何应用程序,然后单击禁用按钮。这不仅可以减少计算机的启动时间,还可以增加启动其他应用程序所需的资源量。