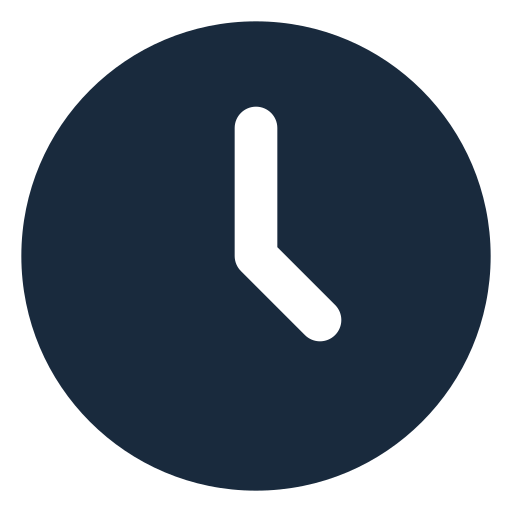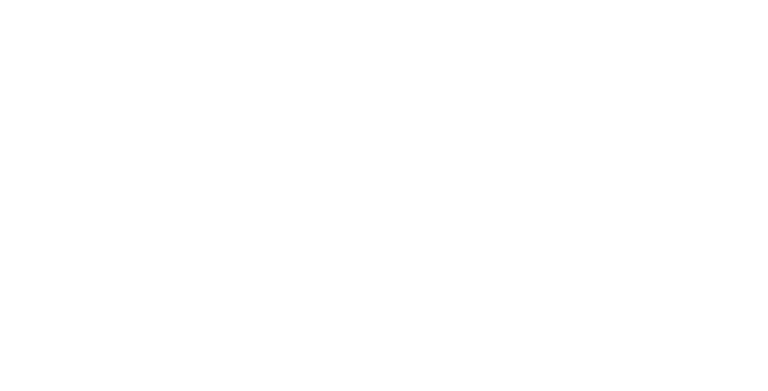关闭Windows 10上的镜像显示是一个简单的过程,涉及调整显示设置。通过访问显示设置,您可以轻松地修改屏幕的投影方式,无论您是要复制屏幕还是将其扩展到另一个显示。为了实现这一目标,您需要导航到“设置”菜单,选择“显示”,然后选择扩展显示的选项,而不是镜像。这使您可以独立使用多个屏幕,为您的任务提供更多桌面空间。
如何在Windows 10上关闭镜像显示
如果您想单独使用多个显示,而不是镜像它们,那么您就在正确的位置。下面的步骤将指导您更改Windows 10上的显示设置以扩展而不是复制屏幕。
步骤1:打开设置菜单
要开始,请单击“开始”菜单,然后选择“齿轮图标”以打开“设置”菜单。
“设置”菜单是您在Windows 10中通往一系列配置选项的网关。从这里,您可以将所有内容从网络设置更改为显示选项。
步骤2:单击系统
进入设置菜单后,查找并单击系统。
系统菜单是您可以找到与计算机运行方式有关的所有内容,包括电源设置,通知,当然还有显示配置。
步骤3:选择显示
在系统菜单中,从左侧选择“显示”选项卡。
显示部分专门用于管理您的屏幕出现。在这里,您可以更改屏幕分辨率,方向和其他显示设置。
步骤4:向下滚动到多个显示器
向下滚动到多个显示部分,然后单击下拉菜单。
“多个显示”部分允许您控制监视器之间的相互作用。这包括诸如仅在一个显示器上复制,延伸或显示的选项。
步骤5:选择扩展这些显示器
从下拉菜单中,选择“扩展这些显示”并应用更改。
选择“扩展这些显示”将配置您的监视器以独立工作,有效地提供了较大的桌面来进行多任务处理。
完成这些步骤后,您的监视器将不再互相镜像。取而代之的是,它们将作为扩展显示器工作,从而为您提供更多自由,可以有效地管理工作空间。
在Windows 10上关闭镜像显示的提示10
- 在更改设置之前,请确保监视器正确连接。
- 如果该选项未出现,请尝试更新显示驱动程序。
- 您可以使用键盘快捷键:Windows键 + P快速切换显示设置。
- 调整每个显示的分辨率设置,以提高清晰度。
- 有时检查Windows更新,以确保与新的显示设置兼容。
常见问题
我可以从键盘上关闭镜像显示吗?
是的,您可以使用Windows键 + P快速更改显示设置。
如果我看不到“扩展这些显示”选项怎么办?
确保系统正确连接和识别两个监视器。
关闭镜像显示会影响我的屏幕分辨率吗?
不,但是您可以在设置中分别调整每个显示的分辨率。
我可以将此方法用于两个以上的监视器吗?
是的,您可以使用相同的设置扩展多个显示器的显示。
为什么我的显示设置不保存?
尝试重新启动计算机或更新显示驱动程序。
概括
- 开放设置菜单
- 单击系统
- 选择显示
- 向下滚动到多个显示器
- 选择扩展这些显示器
结论
关闭Windows 10上的镜像显示就像解锁新的生产率和效率水平一样。通过遵循这些简单的步骤,您可以无缝地跨多个屏幕扩展工作区,从而使多任务和管理数字努力更加容易。对于那些在各种应用程序上进行的杂耍工作,扩展显示可以将您的虚拟工作区变成组织良好的指挥中心。
Windows 10的美丽在于它的灵活性,使其对新手和技术爱好者都具有用户友好。如果您发现本指南有帮助,请考虑深入了解Windows设置以进一步自定义您的体验。通过了解如何优化显示设置,您可以定制工作空间,使其像以前一样独特和高效。无论您是在家工作,游戏还是浏览,拥有正确的设置都会有所不同。不要忘记探索Windows 10提供的其他设置和工具。他们就触手可及,等待被发现。