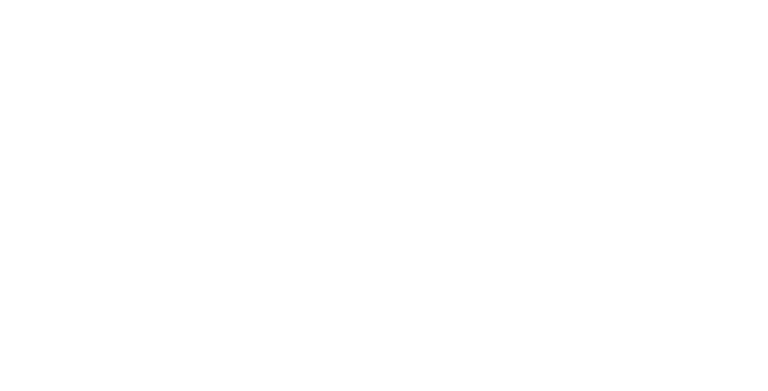默认情况下,Mac 将从 Web 下载的内容存储在“下载”文件夹中。直接通过 Finder 或通过浏览器访问。您也可以更改默认位置。
下载堆栈和下载文件夹
在 OS X Yosemite 中,下载的内容默认存储在 Finder 中的下载文件夹中。有几种方法可以访问此文件夹。
从 Finder

打开发现者应用程序。默认情况下,下载文件夹显示在 Finder 的左侧边栏中。如果您没有看到下载文件夹,请单击发现者在菜单栏中选择偏好设置。 选择侧边栏并确保下载选项已选中。
来自下载堆栈

一个下载堆栈是 Dock 的一部分,除非您已禁用它,并显示下载文件夹的内容。如果您点击下载堆栈,它会展开以显示单个文件缩略图。如果您的下载文件夹中存储了许多文件,堆栈会显示一些最近下载的文件,并带有在 Finder 中打开选项可直接将您带到 Finder 中的下载文件夹。
在 Safari 中显示下载内容
虽然从 Safari 下载的文件默认存储在“下载”文件夹中,但还有另一种方法可以在 Safari 浏览器中查看最近的下载。点击 Safari 地址栏旁边的向下箭头图标,显示最近下载的文件列表。如果您当前正在下载文件,此列表会在每个文件旁边显示一个下载进度条。

在 Safari 的下载部分中,点击清除清空下载队列,但不会从 Mac 中删除实际文件。Safari 中已清除的下载内容仍可通过下载文件夹或下载堆栈访问。
在 Google Chrome 中显示下载内容

与 Safari 一样,Chrome 也有自己的下载部分。选择窗户在 Chrome 菜单栏中,然后下载。或者,在地址栏中输入“chrome://downloads”也会显示相同的内容。Chrome 下载会显示按最近下载顺序排列的已下载文件列表。选择打开下载文件夹在 Finder 中显示下载文件夹。与 Safari 类似,选择清除全部从 Chrome 浏览器中擦除下载列表,但不会从 Finder 中删除文件。
设置新的下载文件目标
Safari 和 Chrome 都允许您更改默认下载文件目的地。
在 Safari 中

选择Safari在菜单栏中选择偏好设置然后选择一般的. 旁边是将下载的文件保存至选项,选择下拉菜单并点击其他显示 Finder 窗口,您可以在其中选择任何文件夹或外部驱动器作为 Safari 下载文件的新目的地。
在 Chrome 中

选择铬合金在菜单栏中,然后偏好设置打开 Chrome 设置页面。向下滚动并选择显示高级设置,然后下载类别。点击改变按钮打开 Finder 窗口,您可以在其中更改 Chrome 的下载目标。要能够为每个下载选择目标文件夹,请启用下载前询问每个文件的保存位置盒子。